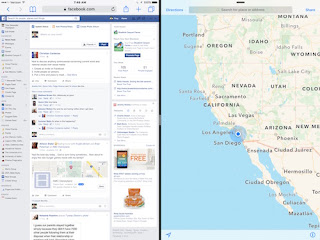Sunday, November 27, 2016
Friday, November 25, 2016
Multitasking on iPad Pro
I wholeheartedly agree! I love it when compatible apps can appear side by side, either quarter or half screen (as shown above). This is especially true and helpful when comparing two different languages. Extremely helpful and worth its weight in gold. ‘Nuf said!!!!
Wednesday, November 16, 2016
5 Secret Codes to Unlock Hidden Features in Your iPhone
Everyone likes secrets. If you’re an iPhone user like me, then you’ll appreciate reading this from iDrop News:
There are a handful of secret codes that unlock hidden features in your iPhone, according to a new video series by Tech Insider. If they were ever truly secret, and if so, why Apple never publicized them in the first place, we don’t know. But they’re pretty cool and simple to learn.
1. How to Block Caller ID on Your iPhone
There’s a nifty code you can use to mask your phone number so that other people can’t see it when you call them. This can be useful for many reasons, and can also form the basis of a good prank.
In any case, in order to mask your phone number, just perform the following simple tasks:
- Before you dial the phone number of the person you are calling, enter #31#
- And then dial the phone number
- It should look something like this: #31#_ _ _ – _ _ _ – _ _ _ _
- Then press call, and the phone receiving your call will not be able to see your phone number
2. Gauge Your Signal Strength
The five signal dots on the top left corner of your iPhone screen are a fairly imprecise indicator of your signal strength. If you want your phone to indicate signal strength with a numerical value instead, follow these steps:
- Open the Phone app and dial *3001#12345#* and then tap Call. This will take your phone into Field Test mode.
- Then immediately hold down the power button. A series of options should pop up.
- Ignore those options and instead hold down the home button until you’re back on your home screen.
- If you look at the upper-left corner of your phone screen, you’ll see a negative number where the signal dots used to be. The closer the number is to zero (i.e. the greater it is), the stronger your signal is. So, -80 is a much stronger signal than -140.
3. Find Your iPhone’s Unique Identifier Code
Do this by typing *#06# in your Phone app and the code should immediately appear.
4. Find Out Where Your Text Messages Go
Your regular text messages are routed to a call center by your carrier via a hidden phone number. To find what your carrier’s number is: Dial *#5005*7672# and call that number. The phone number should pop up immediately.
5. Call Barring and Call Waiting
Call barring allows you to block all outgoing and incoming calls from your iPhone. Call waiting lets you place your incoming and current calls on hold. Please note, that to enable either of these features, you first need to pay your carrier for them.
Here are the codes:
*33* + PIN # – Enables Call Barring
#33* + PIN # – Disables Call Barring
Dial *#43# and then call – Call Waiting Status
Dial *43# and then call – Enables Call Waiting
Dial #43# and then call – Disables Call Waiting
Dial *#21# and then call – Call Forwarding Status
See also:
19 ‘USSD’ Codes That Unlock Hidden Features in Your iPhone
Friday, November 11, 2016
What Drives Your Life?
 |
Blast from the past!
(2005) |
"What Drives Your Life?" was the sales pitch for Palm's[1] flagship PDA: the LifeDrive! This boasted a whopping 4 GB hard drive, along with BOTH Bluetooth and Wi-Fi connectivity!
Being a huge Palm-fan, I found this to be pretty exotic technology, although it was too thick for my tastes. So, I liked the Palm Tungsten PDAs better. I used them until their batteries no longer held charges! I still have fond memories of my old Palm days.
Footnote:
[1] It was actually PalmOne, a horrible short-lived name. Palm was renamed to PalmOne, Inc in October 2003, when Palm's hardware division merged with Handspring. In May 2005 it reverted back to Palm, Inc.
Thursday, November 10, 2016
A Tale of Two Companies
Once upon a time, there was a company called Palm that made wonderful handhelds. Then came along another company called Apple that made the iPhone and iPod touch, along with the iPad. Palm tried to reinvent itself by upgrading its handhelds, but Apple won and ate Palm for breakfast. (Is this Revenge of the Newton? ...eerie music...)
Note: The Newton started in 1987 and officially ended on February 27, 1998. The Palm PDAs appeared in 1996 and saw the Newton's demise. The iPhone operating system appeared though in 2007, and the Palm operating system was discontinued at the end of 2008, being replaced with a more "iPhone-like" operating system, webOS, in January 2009. However, on February 9, 2011 Palm officially died and was replaced by HP, who had to discontinue production of their webOS tablet due to the success of the iPad.
Note: The Newton started in 1987 and officially ended on February 27, 1998. The Palm PDAs appeared in 1996 and saw the Newton's demise. The iPhone operating system appeared though in 2007, and the Palm operating system was discontinued at the end of 2008, being replaced with a more "iPhone-like" operating system, webOS, in January 2009. However, on February 9, 2011 Palm officially died and was replaced by HP, who had to discontinue production of their webOS tablet due to the success of the iPad.
Farewell Palm! I loved you when you were cool.
Subscribe to:
Posts (Atom)